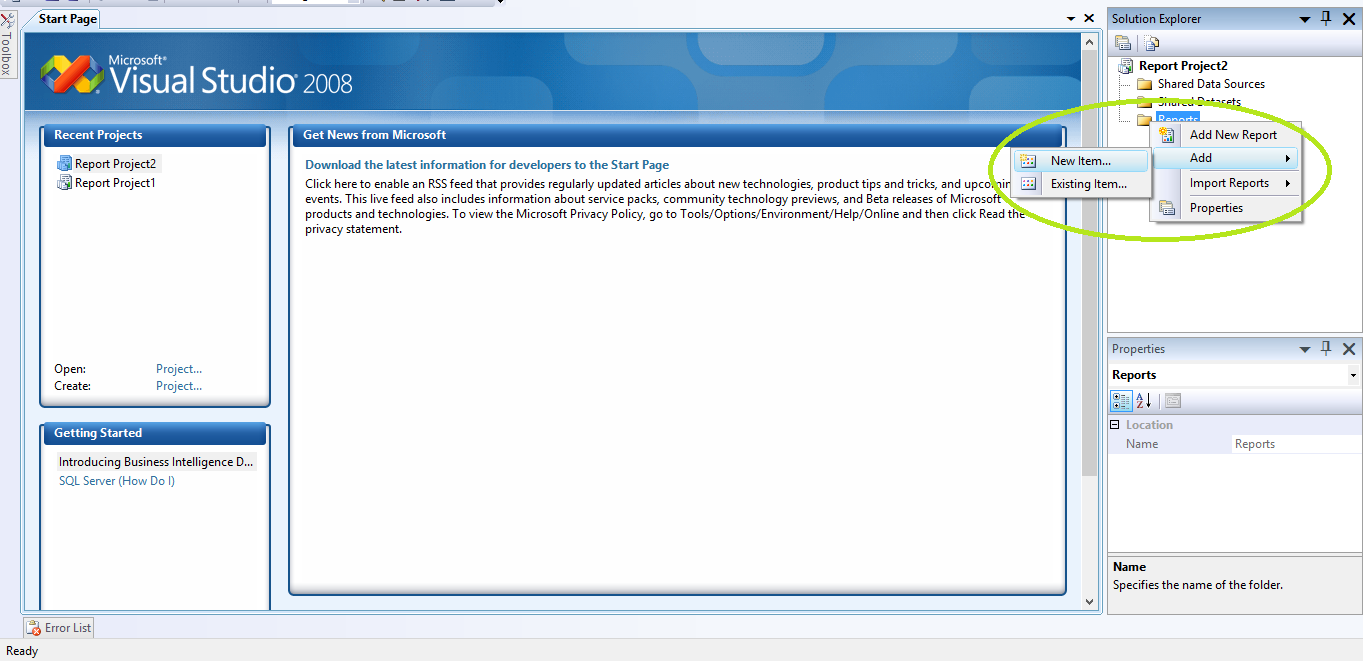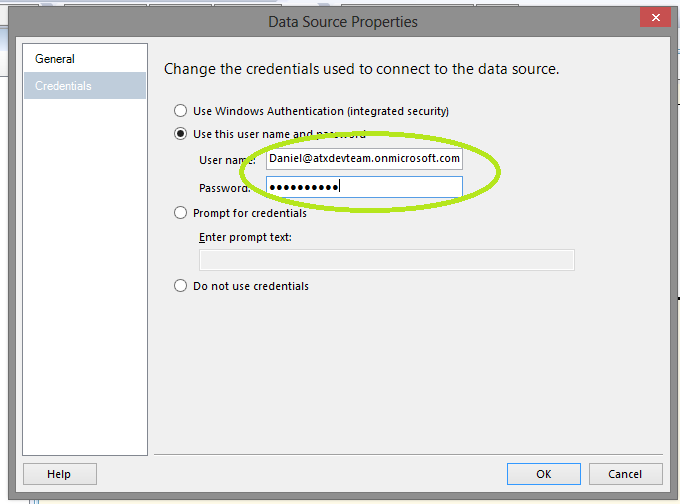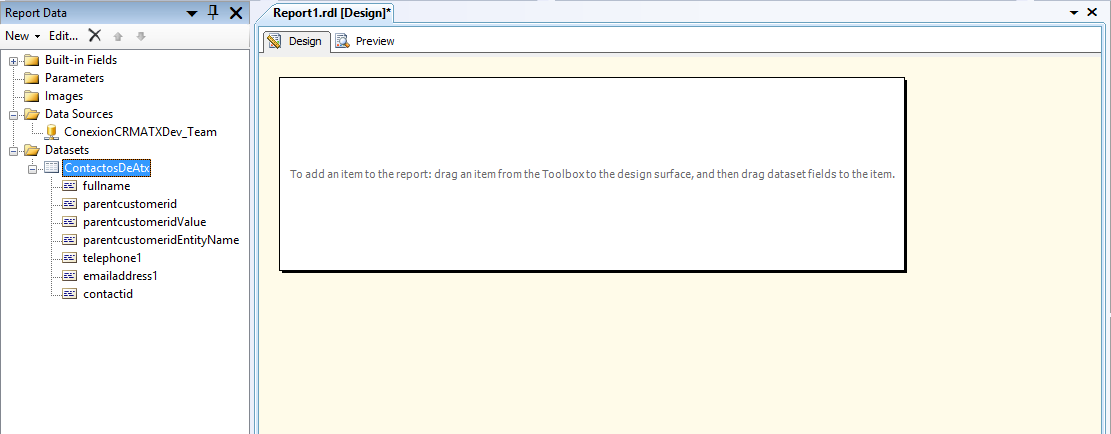El día de hoy estuve trabajando sobre unos errores específicos con respecto a las Citas en Microsoft Dynamics CRM 2013, éstos errores aparecen como “Leyendas o Advertencias” (los típicos Warnings de Microsoft) en la parte superior de los registros de la entidad “Citas” en el módulo de Actividades de Microsoft Dynamics CRM 2013.
Todos estos errores se pueden corregir, realizando ciertas configuraciones a nivel de usuario y a nivel de sistema. Veamos de que se trata:
El primer error: *Error general del motor de Programación* es así o menos informativo, dado que solo nos menciona un “Error General”. Googleando un poco, Microsoft cuenta con un artículo de KB que explica la razón de este error, el artículo lo podrás consultar aquí(el artículo es para una versión pasada de CRM, pero en general es el mismo caso en MSCRM Dynamics 2013).
Éstos otros errores tiene que ver directamente con la configuración de usuario. Para programar una cita CRM toma en cuenta las horas laborales del usuarios que crea la cita, si el horario en que se programa la cita esta fuera del "Horario Laboral" configurado en las opciones del usuario, se podría presentar alguno de las dos advertencias. Para solucionarlo se puede verificar que el horario laboral del usuario sea el correcto. Navegando en la parte superior derecha dando clic en el Engrane (Configuración)-->Opciones-->Ficha Actividades
De entre todos los casos el más curioso es esta advertencia, tratando de encontrar información en Internet no tuve mucho éxito, verifique que tipo de datos se guardaban en ese campo y dí muchas vueltas, sin embargo el error no es de "Tipo de dato" es mas bien de duración. CRM tiene un apartado donde se configura la duración máxima de una cita definida en días (en mi caso se crean Citas que pueden durar 1 mes o más) entonces debemos configurar que la duración máxima de una cita sea de X días. Para lograrlo debemos ir al módulo "Configuración-->Administración-->Configuración del Sistema-->Ficha Calendario"
Todos estos errores se pueden corregir, realizando ciertas configuraciones a nivel de usuario y a nivel de sistema. Veamos de que se trata:
El primer error: *Error general del motor de Programación* es así o menos informativo, dado que solo nos menciona un “Error General”. Googleando un poco, Microsoft cuenta con un artículo de KB que explica la razón de este error, el artículo lo podrás consultar aquí(el artículo es para una versión pasada de CRM, pero en general es el mismo caso en MSCRM Dynamics 2013).
A grandes rasgos nos menciona que éste error surge cuando hemos quitado o falta algún componente necesario para programar la cita, en mi caso específico se trata del campo “Razón para el Estado” este campo contiene información acerca de cómo se debe programar las horas de esta cita, si las horas deben marcarse como “Libres, Provisionales o No Disponible”, esto le indicará al motor de programación de CRM si deberá o no “Reservar” las horas que dure cita, para evitar programar mas de una cita al mismo tiempo. Por el contrario, si en el campo “Razón para el Estado” seleccionamos el valor de “Libre”, la cita se programara pero se podrán programar otras citas en el mismo horario. Así como ese valor, pueden faltar por ejemplo la hora de inicio, la hora de fiscalización, o algún otro dato que estemos manipulando con algún desarrollo en JS y sea necesario para la programación de la cita.
Éstos otros errores tiene que ver directamente con la configuración de usuario. Para programar una cita CRM toma en cuenta las horas laborales del usuarios que crea la cita, si el horario en que se programa la cita esta fuera del "Horario Laboral" configurado en las opciones del usuario, se podría presentar alguno de las dos advertencias. Para solucionarlo se puede verificar que el horario laboral del usuario sea el correcto. Navegando en la parte superior derecha dando clic en el Engrane (Configuración)-->Opciones-->Ficha Actividades
De entre todos los casos el más curioso es esta advertencia, tratando de encontrar información en Internet no tuve mucho éxito, verifique que tipo de datos se guardaban en ese campo y dí muchas vueltas, sin embargo el error no es de "Tipo de dato" es mas bien de duración. CRM tiene un apartado donde se configura la duración máxima de una cita definida en días (en mi caso se crean Citas que pueden durar 1 mes o más) entonces debemos configurar que la duración máxima de una cita sea de X días. Para lograrlo debemos ir al módulo "Configuración-->Administración-->Configuración del Sistema-->Ficha Calendario"